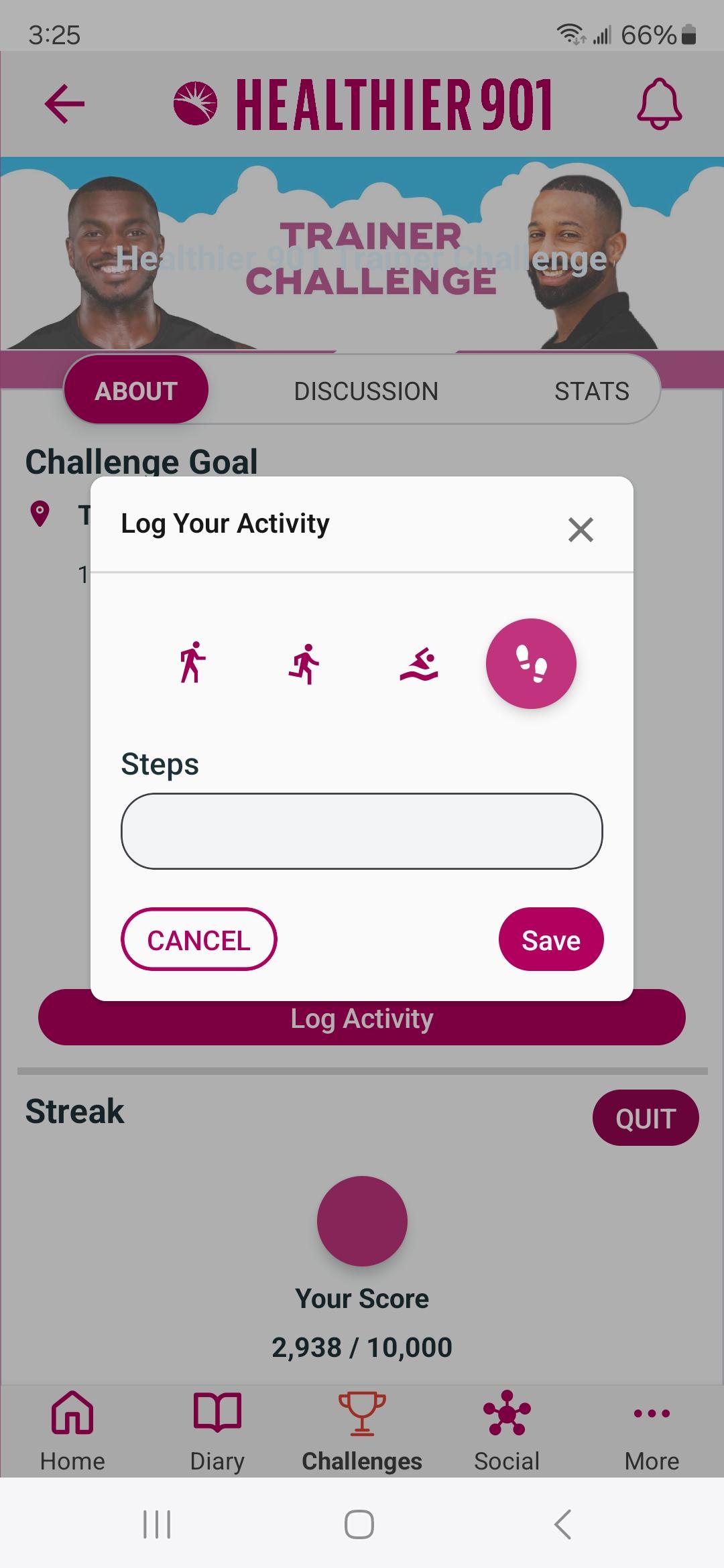HEALTHIER 901 APP HELP
In January 2024, Methodist Le Bonheur Healthcare launched a new Healthier 901 app for download in both the App Store for Apple devices and Google Play Store for Android devices.
Google Fit Mobile Users
To ensure a smooth and uninterrupted syncing experience, please follow these steps:
- Connect with a Single Google Account: Make sure you are connected to only one Google account in the Google Fit app. Sync issues can occur if multiple accounts are connected.
- Account Changes: If you change your Google account in the Google Fit app, you will need to reconnect to Google Fit from within the Healthier 901 app to update the connection.
- Reconnect in Healthier 901: Once the Google account in the Google Fit app is changed, the user should log in to Healthier 901 app > App and Devices > Search for Google Fit and toggle off and on. Now select the correct Google account that is used in the Google Fit app and connect.
- Syncinig is not in real time: Due to rate limits we can only sync every 6 hours from the connected devices.
Following these steps should help resolve any syncing issues. If you continue to experience problems, please let us know, and we’ll be happy to assist further.
Notice for Google Fit Mobile Users:
Some Google Fit users may experience syncing issues with the Healthier 901 app. While this issue is being resolved, try syncing with another app or you can manually add your steps in the Healthier 901 app.
To Manually Add Steps:
- Open the Healthier 901 app.
- Navigate to your Challenge and select “View.”
- Click on “Log Activity.”
- Select the Steps icon (represented by two shoe prints).
- Enter your steps and click “Save.”